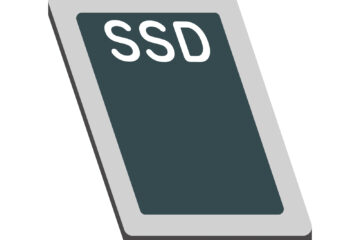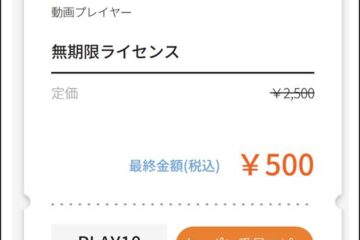イイダです。
VEGAS 19シリーズの新機能である、
調整トラックについて、
幾回かお話ししていますが、
調整トラックを調整するには、
どのように調整するのか?
という、
だじゃれのようなご質問を、
いただきました。
そこで、
調整トラックの調整方法について、
記しておきます。
とても簡単です。
貴方がいつも行っている、
音量調整や不透明度調整の、
エンベローブ操作と全く同じです。
ここでのポイントは、
カーソルの形が変ることを、
意識することです。
【イイダの公式】
カーソルの形が変ったら、
ドラッグすると何かが出来る
調整トラックを作成すると、
そのトラックの一番上に、
青い線が表示されます。
この青い線が、
効果の量を表しているのです。
最上部にあるということは、
効果が100%という意味です。
そして、
カーソルをこの青い線上に持ってくると、
指差しマークに変ります。
指差しマークに変ったら、
下方向にドラッグして下さい。
青い線が平行状態で、
下に下がります。
下図の例では、
効果100%を56%に下げています。
ところで、
青い線が水平ですから、
効果の変化は一定ですね。
時間が経過する毎に、
効果の量を変えたいとしたら、
どうすれば良いのでしょうか?
答えはまたまた簡単です。
青い線上に、
ポイントを複数打てば良いのです。
ポイントの打ち方は、
青い線上の任意の場所で、
ダブルクリックして下さい。
これでポイントを、
打つことが出来ます。
ポイントは複数打つのがコツです。

上図の例のように、
2箇所にポイントを打ってから、
ポイントよりも右側の位置で、
青い線を下方向にドラッグして下さい。
曲線を作ることが出来ます。
複数点を打つことにより、
調整トラックで掛けた調味料を、
連続に変化させることが出来ます。
ちなみに、
このくねくねとした曲線は、
そのクネクネ度の具合を、
更に調整することが出来ます。
青い線の上に打たれた、
ポイントの上で右クリックします。
リニア・高速・低速・
スムーズ・シェープ・ホールドの、
6パターンが用意されています。
上図の例は「スムーズ」ですが、
これを「リニア」に変えてみます。
曲線が直線に変りましたね。
VEGAS 19 Editと、
VEGAS Pro19は、
調整トラックが追加されたことで、
より使いやすくなっています。
VEGAS19シリーズをお持ちの方は、
積極的にお使い下さい。
これはとても、
具合が良い機能です。
お疲れ様でした。
今回はここまでとします。
山梨のイイダ拝
追伸:
調整トラックの解説記事を
まとめておきました。
なかなか良いぞ!VEGAS Pro19・・・調整トラック・その1
https://vegas.blog.ss-blog.jp/2021-09-25
なかなか良いぞ!VEGAS Pro19・・・調整トラック・その2
https://vegas.blog.ss-blog.jp/2021-09-26
その481
なかなか良いぞ!VEGAS Pro19・・・調整トラック・その3
https://vegas.blog.ss-blog.jp/2021-09-27
その483
なかなか良いぞ!VEGAS Pro19・・・調整トラック・その4
https://vegas.blog.ss-blog.jp/2021-09-29
その486
なかなか良いぞ!VEGAS Pro19・・・調整トラック・その5
https://vegas.blog.ss-blog.jp/2021-10-02-1
その487
なかなか良いぞ!VEGAS Pro19・・・調整トラック・その6
https://vegas.blog.ss-blog.jp/2021-10-03
VEGAS Proのソースネクスト公式の講師の「山梨の飯田」こと飯田和佳と申します。
約15年に渡ってソニーブランドの頃からVEGAS Proでの動画編集の講師に携わっております。
お気軽にご相談ください。もちろん内容によっては有料ですが。。。
ご興味ある方はパーソナルレッスンもご好評いただいておりますので
お問い合わせ下さい。